タスクバーは作業を管理するうえで、非常に重要な項目です。
タスクバーを制する者は作業を制する!
タスクバーのことについて考えたこともなかった。
使いにくさを感じたことがあるが、何を変えたらいいかわからない。
こんな人は特に参考にしてもらいたい記事となっています。
そもそもタスクバーってなんだっけ?

通常画面下部にある帯状の表示が【タスクバー】です。
今現在、どんなソフトが動いているのかを一覧できるようになっています。
またよく使うソフトに関しては、ここにピン止めしておき、すぐに使用できるようにしたりします。
下だけじゃない!タスクバーの位置
おそらく80%くらいの人は、特に気にせずにタスクバーを下に表示させていると思います。
タスクバーの設定
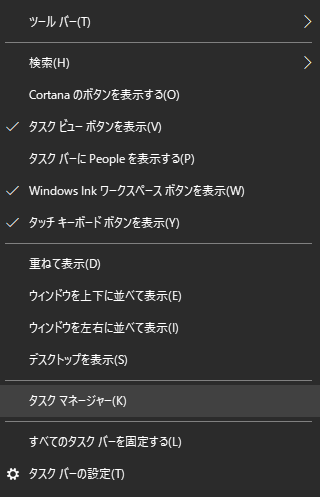
タスクバーの上で右クリックをしてみてください。
上のような表示が出てきます。これらの項目を使用してタスクバーの設定変更をしていきましょう。
おすすめは左側、タスクバーの位置を変更
タスクバーで右クリック→「すべてのタスクバーを固定する」
にチェックが入っている場合は、クリックしてチェックを外しましょう。
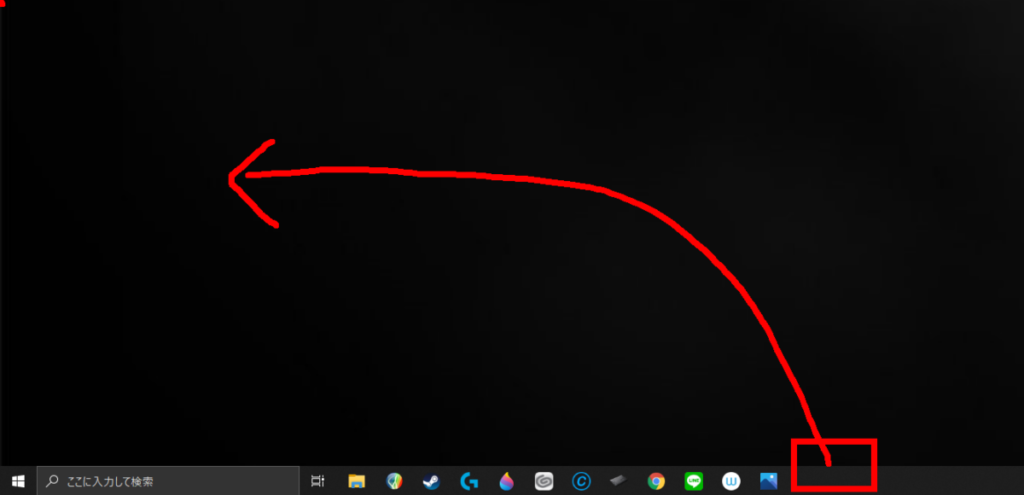
チェックを外した後で、タスクバーの何もないところをクリックして左側にドラッグ&ドロップをします。
すると左側にタスクバーが移動すると思います。
移動後に、再度右クリック→すべてのタスクバーを固定するをクリックしてチェックを入れましょう。
タスクバー左表示のいいところ
マウスの移動が楽、タスクバーまでの距離が近くなる。
デュアルディスプレイの場合、タスクバーが真ん中に表示される。
ラベルを表示させれば、今開いているタスクが一目でわかる。
マウスの移動が楽、タスクバーまでの距離が近くなる。
マウスの移動の弱点に関しては過去の記事で紹介しました。
マウスの移動の弱点、それは縦移動です。
手首の構造上、横移動はスムーズにできますが縦に移動させる場合は
手首を折りたたむ、肩ひじをすぼませる、など体に負担がかかる動きが強いられることとなります。
その点では、横にタスクバーがある場合、マウスの横移動でタスクバーに到達することができます。
デュアルディスプレイの場合、タスクバーが真ん中に表示される。
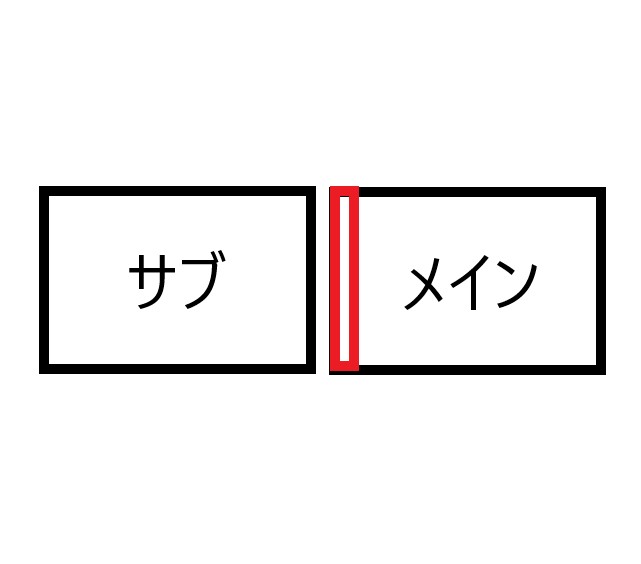
上の図の赤枠がタスクバーです。
サブ画面が左側なら左に、右側なら右にタスクバーを配置します。
これにより両画面からタスクバーが等間隔になり、カーソル移動の無駄を軽減できます。
ラベルを表示させれば、今開いているタスクが一目でわかる。
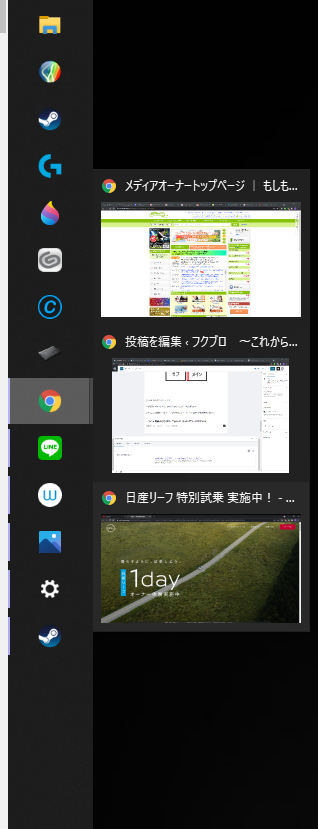
タスクにカーソルを合わせると、いま開いているウィンドウが一覧表示されますよね。
この表示がせり出してきて邪魔と感じたことはありませんか?
少し設定を変更して、もっと見やすくしましょう。
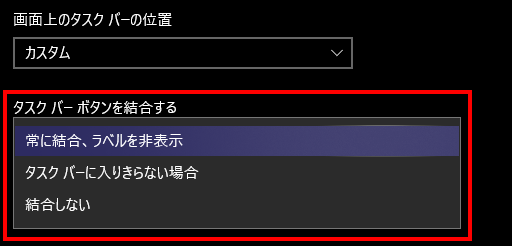
タスクバーを右クリック→「タスクバーの設定」を開きます。
「タスクバーボタンを結合する」を選択して「結合しない」を選択しましょう。
すると
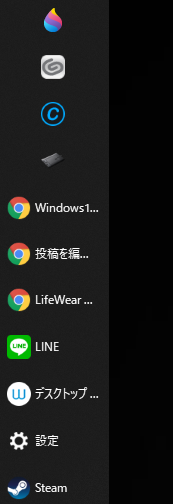
グループ化が解除され、一目でウィンドウの内容がわかるよになりました。
まあこの方法は少しタスクバーが大きくなりがちなので、解像度の高いディスプレイを持っている人向けかもしれません。
まとめ
最初のうちは慣れないかもしれませんが、慣れてくるとメリットに気が付くと思います。
作業に行き詰まったり、なんとなく気分転換したい時などちょっと試してみるといいかもしれません。
ではでは
~作業効率アップ~
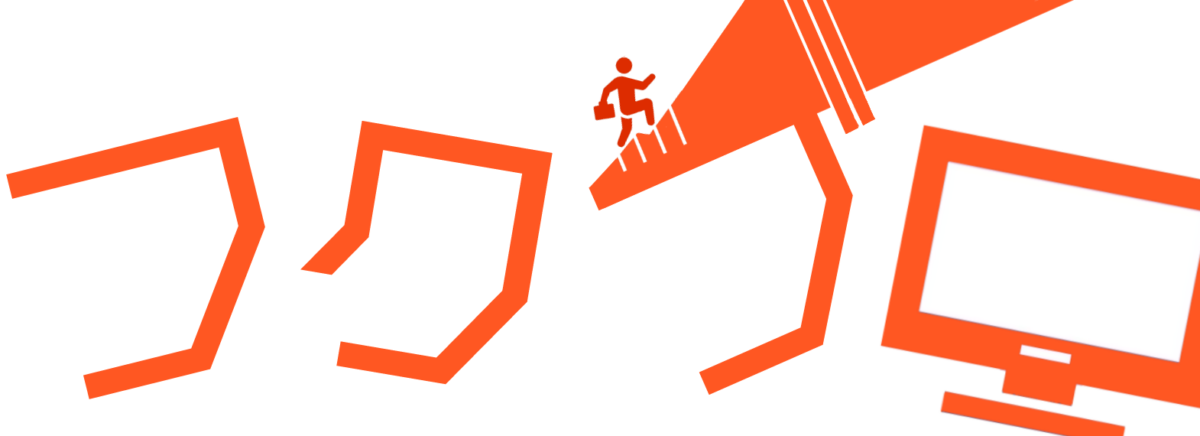




コメント